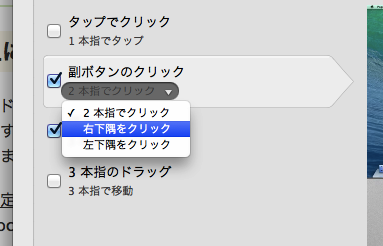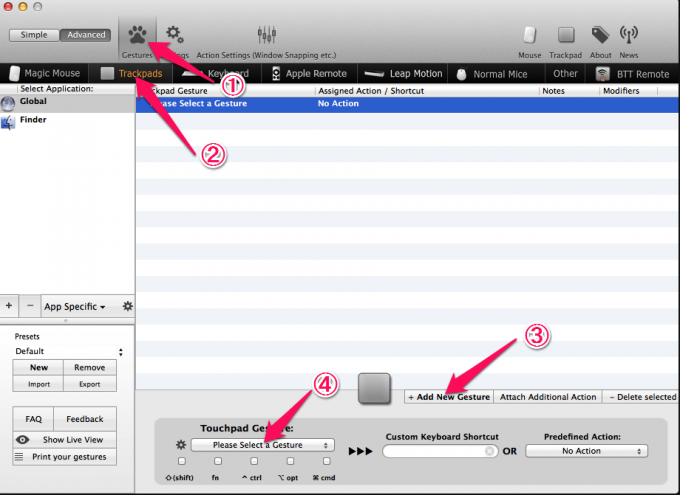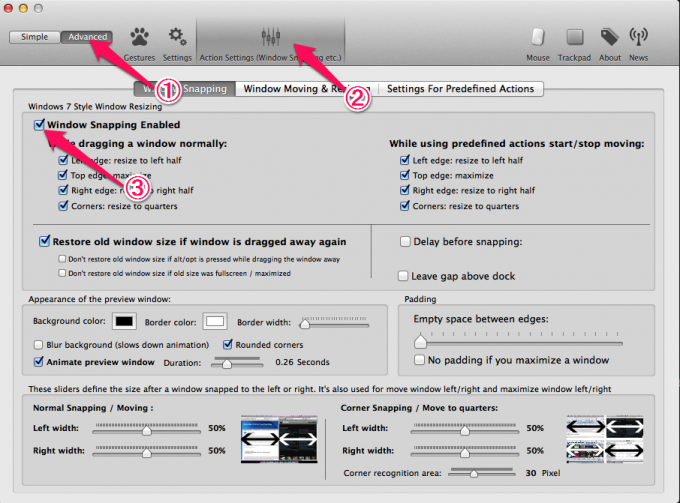MacbookAir、ついに手に入れました。iPhoneアプリの開発等夢が広がりまくってます。
しかし人生初Macなものでどうにも操作になれず、初期設定中は不思議な操作感を楽しんでいたのですが実用段階に入って完全に挫折しました。
そもそも普段はWindowsを使っているわけで、Macを使っている時だけ操作を切り替えることなんて出来るわけないのです。
てなわけで自分が合わせるのは早々に止め、どうにか設定をいじって「Macbook側にこちらの都合を聞いてもらう」ことにしました。
右クリックを2本指から右側クリックに
Macでは副ボタンというらしいですね。使いづらすぎるのでとっとと変更しました。
「2本指スライドがマウスホイール操作扱いなのだから2本指クリックはホイールクリックだろ!」というのが僕の持論です。
システム環境設定 → タッチパッド ですんなり変更できます。
3本指タップを中ボタンクリックに割り当て
デフォルトのタッチパッド機能では中ボタンクリックが使えなくて不便なので3本指タップに割り当てます。
Mac標準の設定ではどうしようもないのでBetterTouchToolというアプリを使いました。
(ちなみに、2本でなく3本なのは2本の方はシステムに割り当てられている都合上?変更ができなかったからです)
インストール&起動後、Gestures → Trackpads → Add New Gesture → Please Select a Gestureと選択、その中からThree Finger Tapを選択。
3本指クリックにしたい場合はThree Finger Clickに。(僕はものすごく押しづらかったのでやめました)
次にPreference Actionの中からMiddle Clickを選べば設定完了です。
画面スナップを有効に
ウィンドウを画面端に叩きつけて最大化とかするアレです。Windowsを使い慣れてる人なら絶対に一度は画面上にウィンドウをガッシガシ叩きつけると思います(断言)
これも同じくBetterTouchToolを使いました。
インストール&起動したら、Advanced → Action Settings → Window Snapping Enabledにチェックを入れればおk。
ファンクションキーをfn無しで使えるように
MacbookではF1~F12にデフォルトで特殊機能が割り当てられており、ファンクションキーとして使うにはfnキーを同時に押す必要があります。 どう考えても逆のほうが使い勝手が良いのでこれもとっとと変えます。
システム環境設定 → キーボード でここにチェックを入れればおk。これで通常時にファンクションキーとして、fnと同時押しで特殊機能キーとして使えます。
修飾キーの位置をWindowsと同じに
Capsよ、その位置はControl(Command)の物だ。
何度コマンドキーと間違えてCapsを押し、コピーペーストに失敗したことでしょう。百歩譲ってWindowsキーの位置にOptionがあるのは許せるとしても、左下にCapsがあるのは許せん!
ということでこちらも解決。Seilというアプリを使いました。
インストール&起動後、Change the caps lock Keyにチェックを入れてKeycodeを55(左コマンドキー)に割り当てます。Capsを押してランプが付かなければ成功。
Caps以外のキーの割り当てを変えるにはKarabiner(旧KeyRemap4Macbook)を使って同じようなことをすればおkです。
さいごに
Windowsを完全に捨ててMacに移行するのなら慣れれば良い話なのかもしれませんが、併用するとなると話は別です。
「使ってればそのうち慣れるよ」なんて根性論はとっとと捨てて使い慣れたWindows操作に変えてやりましょう。
ただし、人(特にマカー)に貸す時には注意しましょう。発狂します。